 用户手册
用户手册更新时间:Jan 6, 2025
欢迎阅读 Botup 用户手册。本手册旨在帮助您全面掌握如何创建与应用各类前沿 AI 智能体,助力企业大幅降本增效、加速智能化转型升级。通过让 AI 深度融入企业生态,持续驱动业务增长与创新。
通过浏览器打开网站: botup.cn.
注册登录后,您可以在默认的“体验智能体”主页上浏览用户创建的各类智能体;
您可以将鼠标悬停在智能体上来查看其相关信息,或者单击进入该智能体的主页以获取更多详细信息。
“体验智能体”页面上可见的智能体允许任何用户点击他们喜欢的智能体并进行一对一聊天。聊天内容完全私密,甚至创建者自己也无法看到其他用户与他们创建的智能体之间的聊天内容。
要开始聊天,只需点击智能体图标上的快速聊天按钮,或点击智能体主信息页面底部的聊天按钮即可进入聊天室;
在聊天室的左侧,您将看到智能体的图像或视频动画,而右侧则用于文本聊天。
高性能智能体已准备就绪,正向您发出邀请——现在,就开启这场智能时代的探索之旅吧!
就像您在主页的体验页面上看到许多强大而生动的智能体一样,您也可以轻松创建自己的智能体。但是,要将他/她/它训练成理想的类型,您可能需要更加专注,并可能使用下面提到的一些技巧。
要进入智能体创建界面,需要点击 创建智能体

Names are important.
名称长度可为 2 至 100 个字符,可包含字母、数字、空格和特殊符号。智能体名称不会检查唯一性,因此现有名称可能会重复。
如果您的名字非常普通,那么后续的问候和提示对于塑造更好的聊天体验至关重要。
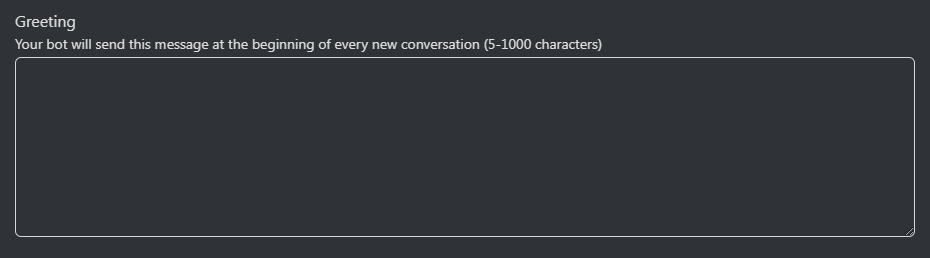
当开始新的聊天时,坐席会先发出问候语(开场白),长度在5-1000个字符之间;
问候语非常重要。
尤其是对于没有其他详细描述的非知名智能体,开场白几乎就是定义智能体和推动情节发展的全部;
如果想给用户营造一种令人印象深刻的聊天体验,除了“你好~”、“今天想聊什么?”这样的问候语外,还可以尝试在开场加入一些关于剧情的叙事,增强沉浸感。

当您的智能体设置为公开可见时,每个人都可以看到您对智能体的描述;
请使用智能体姓名或者第三人称撰写描述,长度在2000个字符以内。
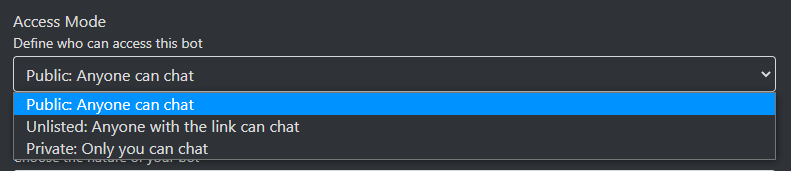
定义谁可以与该智能体聊天。有三个选项。
Public:智能体会出现在体验页面,任何人都可以与其聊天。
Unlisted:智能体不会出现在主页页面,只有收到智能体的链接地址才能与其聊天;智能体的链接地址可以通过点击该智能体-信息标签-找到。
Private:智能体不会出现在主页页面。只有您可以在我的智能体页面看到它并与其聊天。

A类:娱乐类型
这些是娱乐聊天智能体,能够扮演各种娱乐角色。有思想,能记忆。它们根据特定的故事背景和角色设定与用户进行一对一聊天。
B类:职业类型
这些是功能性聊天智能体,能够扮演专业角色。具备专业知识和技能,能完成复杂、多步骤任务。例如,任务规划智能体,销售智能体,营销智能体,多模态文档撰写智能体等等。
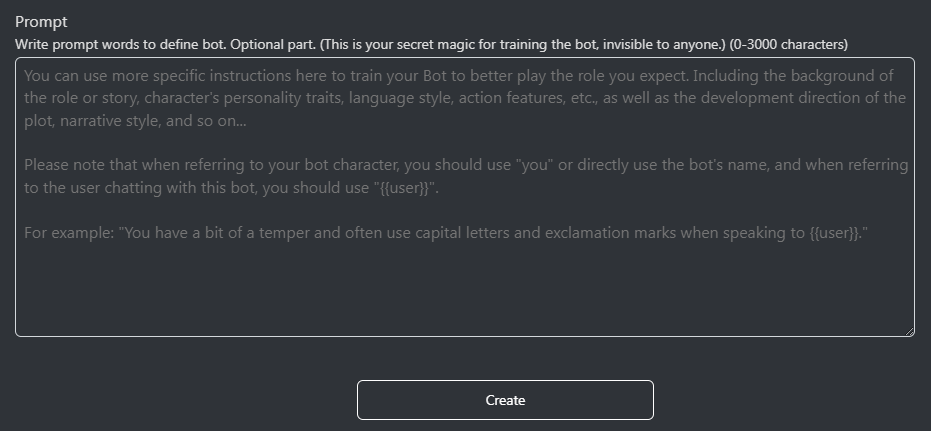
我不想去说 提示词有多重要。
如果您的开场白部分设计得很好,我们确实可以开始与角色进行精彩的对话。
然而,我们可以做得更好,无论是为一个未命名的新角色创造独特的风格,还是让一个著名角色超越其原有的性格设定,这些都可以通过提示词来重新定义。
提示词的内容包括但不限于:角色的时空背景、身份偏好、性格特征、语言风格、能力、体貌特征等。
完成以上六个步骤后,点击‘创建’按钮,你的智能体核心(灵魂)便会生成!
如需修改,可在“我的智能体”下找到需要编辑的智能体,点击角色头像下方第一个编辑图标:  返回到 基本信息编辑页面 for modifications. Don’t forget to click 'Save' button after making the changes.
返回到 基本信息编辑页面 for modifications. Don’t forget to click 'Save' button after making the changes.
接下来让我们创建它的外观(身体),使它更加栩栩如生!
在‘我的智能体’页面找到要编辑的智能体,点击角色头像下方的第二个编辑图标
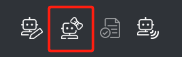 进入 形象编辑页面。
进入 形象编辑页面。
如果不按照后续步骤为智能体添加动画视频,该头像将成为角色的唯一视觉标识,以静态图像的形式出现在聊天室中。
支持多种图像格式(jpg,png,gif)。
建议尺寸在512x512以内
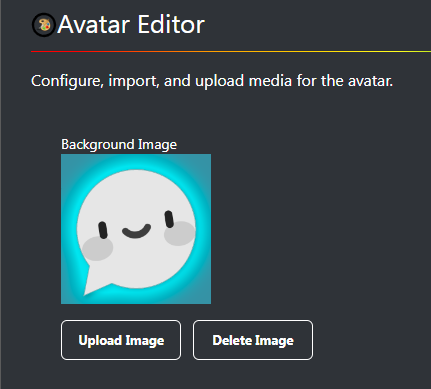
在与智能体聊天时,会自动触发加载的动画视频。
目前有两种常用的动画类型: Idle and Talking 当智能体角色处于空闲状态(未回复消息)时触发Idle动画,当智能体角色正在说话(回复消息)时触发Talking动画。
上传会Talking的动画视频时,请记住: 选择Talking选项  未标记的视频将默认为Idle动画。
未标记的视频将默认为Idle动画。
目前支持的视频格式包括mp4、gif、webm等。
上传的视频分辨率最大宽度为 480px,最大高度为 720px(超出此限制的视频将自动压缩到 480x720。
免费用户可以为每种类型(Idle和Talking)上传一个动画文件,而订阅用户可以上传多个动画文件。
除了空闲和说话之外,您还可以为代理配置动作、姿势和情绪。您可以从数千种不同的动作、姿势和情绪组合中进行选择。

如果您有更好的方法,欢迎与我们联系,我们将实时更新手册,分享给更多用户,并向您致敬。
1)在为智能体角色制作多个动画视频时,可以使用相同或不同的初始角色图像。不同的初始图像可以呈现角色在不同状态下的动作效果。(例如,坐着不动、站着不动)。
如果希望角色外观保持一致、动作过渡连贯,可以在制作视频前统一多张原始图像中角色的大小。
2)如果希望聊天室中显示更好的角色动画效果,可以去除原始角色图片中的背景,采用绿幕的方式制作视频。
对于去除背景的人物图片,建议先用绿色RGB(0,255,0)填充新的背景,然后制作视频,最后导出支持透明通道的视频文件。
3)导出视频文件时,请选择合适的码率等选项,在质量和导出文件大小之间找到平衡点。(视频文件过大会增加聊天动画的加载时间,造成卡顿,视频质量过低会降低人物的动态表现力)。
建议每段视频时长在4秒以内,分辨率宽度480px(高度不超过720px),大小在600k以内。
4)可以从常用的图像/视频生成AI软件中获得制作的灵感和帮助。
在‘我的智能体’页面,找到您想要编辑的智能体,然后点击角色头像下方的最后一个编辑图标。:  进入语音编辑页面。
进入语音编辑页面。
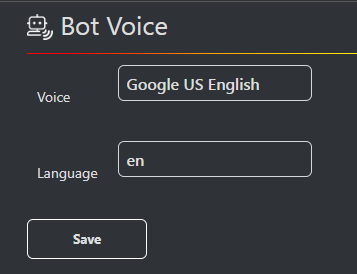
单击“语音”选项框,选择适合您的智能体角色的语音。选项框中可用的语音可能因浏览器而异。
请继续关注更多语音选项。
如需更多角色设计、动画视频制作、声音设置等方面的帮助,请与我们联系:: supports@botup.cn
至此,你的智能体角色就创建好了!
通过将智能体的访问模式设置为 Public:任何人都可聊 。其他用户将能够在探索页面上看到您的智能体,并通过聊天与其进行互动。
请注意,为您的智能体制作动画视频可能需要一些时间和制作经验。您可能不需要一次性把所有事情都做到完美,而是需要不断优化您的动画视频,以逐步提高智能体的表现。
祝好运!: